How to add products to woocommerce store
Adding products to the store is the first step in launching the business. There is no doubt: to have a functional WooCommerce store, you must first add products. However, before going into the details, it is important to learn the basics of WooCommerce and to discover product categories, attributes, and types.
Product Category
Product categories can help group your products. For example, if you sell clothing, “clothing”, “sportswear” and “sleepwear” are product categories. They allow the customer to quickly locate products in the same category. You can create as many categories as you want and change them at any time.
Product Labels
Labels help filter products. Size, color, fabric, and tastes are product labels and help the user to choose the desired products easily. You can assign labels independently to each product or set up a global label for the entire web page.
Product Data
WooCommerce saves you time by having predefined product types:
- Simple product: They are shipped without any options. For example, a physical book.
- Grouped product: This is a group of similar items. For example, a dozen glasses.
- External/Affiliate product: You present the product on your website, but it is sold elsewhere.
- Variable product: These products have varying qualities like size, color, etc. For example, clothes.
- Virtual: These are products that do not require shipping, such as services.
- Downloadable: You can download these products. For example, songs, pictures, videos, ebooks, etc.
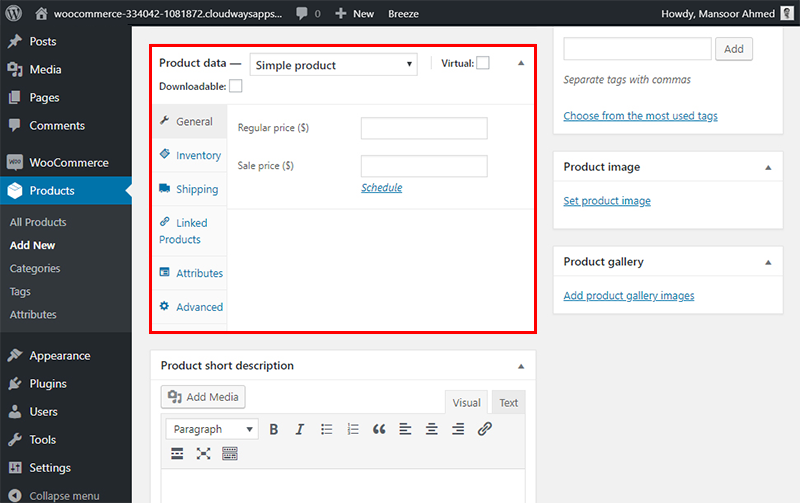
Adding Products
adding products to WooCommerce is pretty much the same as creating a new post on your blog. To get started, go to Products → Add New and write the title of your product and add a description. The description includes the most important and relevant information about your product.
The Product Data section is where most of the work is done. In this section, you can customize your product. Using the drop-down menu, you can change its type. I recommend that you start with a Simple product to familiarize yourself with this section. It has the following options:
General
In the General section, set the price of the product you plan to sell. You can also set a promotion price and even schedule sales dates.
Inventory
The Inventory section helps you organize Stock Management Unit (SKU). Fill in if the product is in stock or out of stock. Check the Sell individually option if you want to sell only one item at a time.
Shipping
The Shipping section deals with delivery and logistics. Here you can provide the dimensions, weight and delivery class of your products.
Linked Products
The Linked Products section allows you to add related products and market similar products to the user. This promotes your product by using upsells and cross-sells. Just search for a particular product and select it from the drop-down list.
Attributes
The Attributes section allows you to add attributes to your product. For example, if you sell t-shirts in different colors, you can specify the colors here.
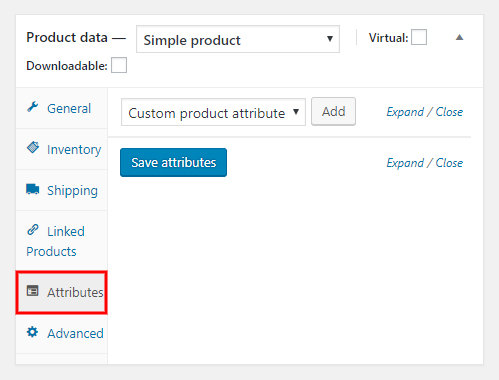
Advanced
The Advanced section allows you to create purchase notes for customers and enable or disable notifications. You can also specify the order in the menu here and choose custom order positions for your product.
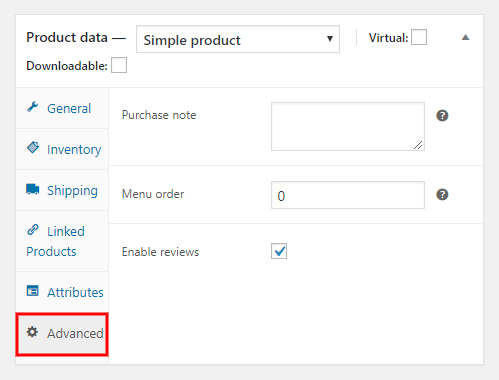
After filling in all the details, Publish your product!
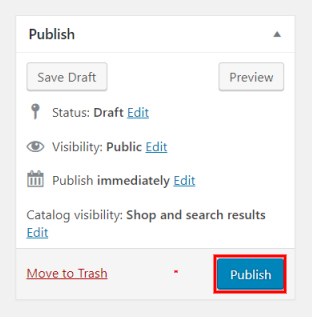
You see that creating a product page on the WooCommerce store is a breeze. It does not take you long to take charge of this publisher. If you want to offer several products on your WooCommerce store (which is certainly the case!), you will have to organize these products into different categories. For this, you need to go to Products → Categories. What is very practical, especially if you have a big catalog, is that you have the possibility to create subcategories.




































